Have you seen the tiny upward arrow icon next to links on sites like Wikipedia? The purpose of this icon is to indicate an external site. This is particularly useful on government and educational site because it improves user experience by letting them know that they will be leaving a site by clicking on the external link. In this article, we will show you how to add an external link icon on your WordPress site.
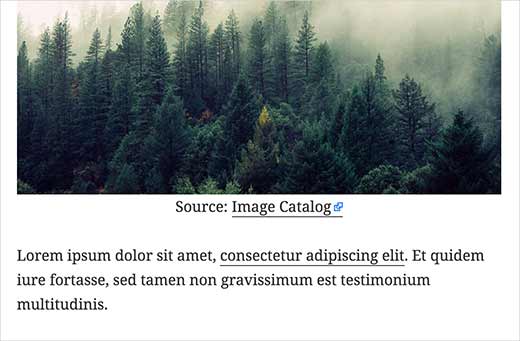
First thing you need to do is install and activate External Links plugin. Upon activation, you need to visit Settings » External Links page to configure plugin settings.
![]()
As you can see this plugin does a lot more than just adding the external link icon next to your links. It can add nofollow to all external links in WordPress.
You can also choose to open external links in new window, and you can even add exceptions.
However, if you just want to add an icon with external links, then simply check the box next to ‘Add Icons’ option.
Don’t forget to click on the save changes button to store your settings.
That’s all you can now visit your website, and you will notice a tiny external link icon next to outgoing links on your WordPress site.
Add Custom External Link Icon in WordPress
The icon used for external links is a small image file. If you want to replace it with your own icon, then you can do so manually.
You will need to create small png icon using Photoshop or GIMP. The default icon’s size is 10×10 px, and you need to use the exact dimensions. You also need to save the icon file as ‘external.png’.
After creating your icon, you will need to upload the icon image to plugin’s folder. Simply connect to your website using an FTP client and then browse to:
/wp-content/plugins/sem-external-links/
This is where you need to upload your icon file to the plugin folder. Your FTP client will warn you that there is already a file with the same name. You need to click on overwrite to replace the old file with your new icon.
That’s all, you can now visit your website to see the new icon next to your external links.
We hope this article helped you indicate external links on your WordPress site. You may also want to see our list of 20 must-have WordPress plugins.
If you liked this article, then please subscribe to our YouTube Channel for WordPress video tutorials. You can also find us on Twitter and Facebook.
The post How to Add an External Link Icon on Your WordPress Site appeared first on WPBeginner.
Source: WP Beginner
