AKRABAT
I recently moved over to Adobe’s Lightroom Classic from Apple’s Photos in order to have more flexible non-destructive editing features – in particular local brushes. Rather confusingly, there’s also another Adobe product called Lightroom which is a new build for cloud-based storage which doesn’t (yet?) have all the features of Lightroom Classic. In particular, the lack of virtual copies and smart collection sets make Lightroom feel like a step backwards from Photos, while Lightroom Classic feels like a step forward in everything other than cloud storage and the Memories feature.
There are two main challenges for migrating from one photo management tool to another:
- Transferring organisational folders and albums
- Transferring photos edits
We need to do both for a successful migration.
Transferring folders and albums
The way that my photos are organised into folders and albums within Photos is stored in a database and as Lightroom Classic doesn’t have an “Import from Apple Photos” function, we’ll need to find a way to store which albums a photo is stored in within the photo itself and then recreate it in Lightroom Classic later. I chose to do this using keywords.
My organisational structure in Photos looks something like this:
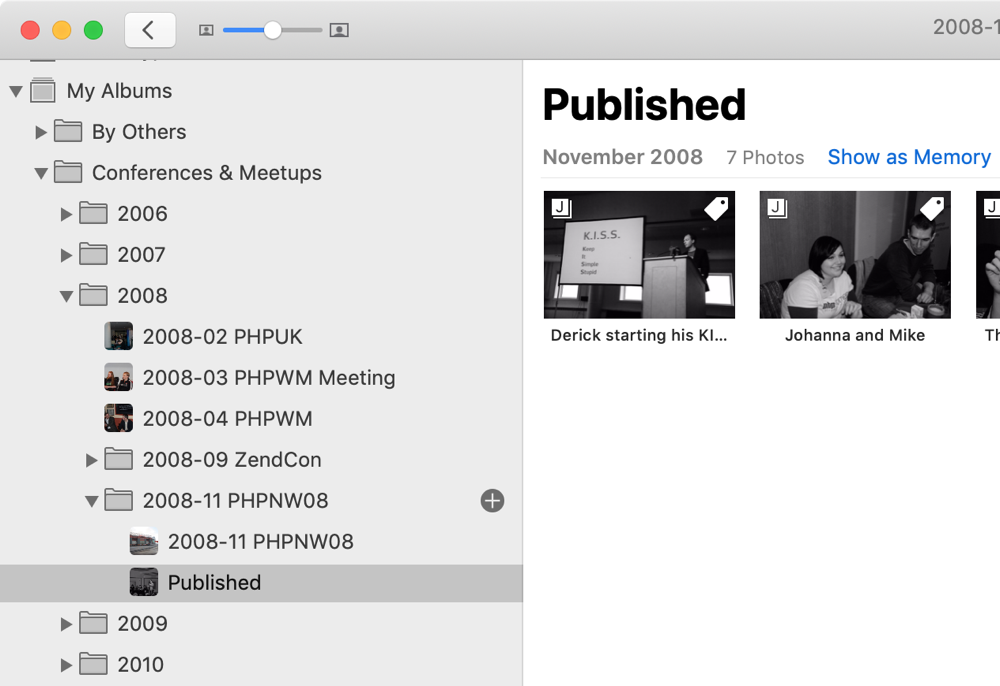
For each picture in an album, I chose to create a keyword that included the folders that that album was in using the “>” symbol as a separator. For example, the Published album in the screenshot above lives in the Conferences & Meetups -> 2008 -> 2008-11 PHPNW08 folder hierarchy, so each photo within it, such as the one of Johanna and Mike, needs a keyword of “PhotosExport>Conferences & Meetups>2008>2008-11 PHPNW08>Published“. (I added “PhotosExport>” so that these keywords are easy to identify.)
Obviously, I didn’t do this by hand as it would take ages and be prone to error, so I wrote a script to do it for me!
The KeywordAlbum.applescript should be placed somewhere useful such as ~/Library/Scripts/Applications/Photos. I ran it by opening it in Script Editor and pressing the “play” toolbar button.
This is the key loop:
tell application "Photos"
set allAlbums to albums
repeat with theAlbum in allAlbums
-- Get the hierarchy keyword
set theKeyword to my getAlbumKeyword(theAlbum)
-- get all the photos in this album and add the keyword
set thePhotos to every media item in theAlbum
repeat with thePhoto in thePhotos
my addKeywordsToItem(thePhoto, theKeyword)
end repeat
end repeat
end tell
We iterate over all albums and for each album we call getAlbumKeyword() to get the hierarchical keyword containing this album’s name and all its parents. Once we have the name, we can iterate over every photos in the album and add our keyword. See the gist for the full details.
After running the script, all my photos in Photos now have a keyword that starts with “PhotosExport>” for each album that they belong to.
When imported into Lightroom Classic, the “>” is treated as a nesting separator, so they appear in the Keywords panel like this:
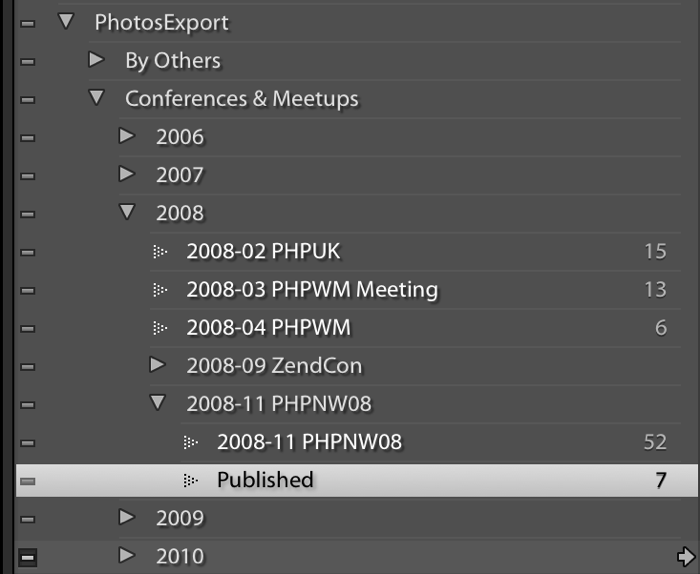
This image of Lightroom Classic‘s Keyword List panel shows the Published keyword that maps to the Photos album from earlier within the PhotosExport -> Conferences & Meetups -> 2008 -> 2008-11 PHPNW08 hierarchy of keywords.
We now need to convert that keyword hierarchy into collections and collection sets which are Lightroom Classic‘s terms for albums and folders.
Unfortunately, Lightroom Classic isn’t scriptable with AppleScriipt, but does supports plug-ins written in Lua, so I wrote a plug-in to do this work. My collection-creator plug-in creates collections within nested collection sets from a keyword hierarchy and as a result, I was able to get the same set of folders and albums in Lightroom Classic that I had in Photos.
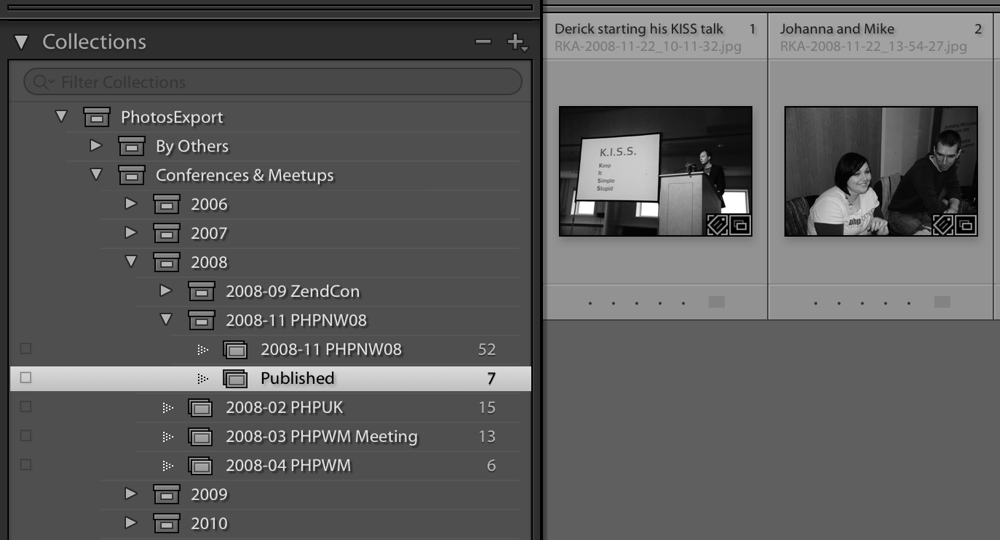
With a solution found for transferring folder and albums, we now turn our attention to exporting the photos themselves.
Exporting the photos from Photos
It is trivial to export all your original photos from Photos along with the metadata (title, description, keywords) in an XML sidecar file. You can then import these into Lightroom Classic, but it will lose all your edits (including crops) and for JPEGs, you will also lose all your metadata as Lightroom Classic doesn’t read XML sidecar files for JPEGs.
This is not ideal and we can do better.
Exporting JPEG photos
I don’t use RAW+JPG when shooting RAW, so all JPEGs I have in Photos are originals from my phone or a small camera. For these, we need to export them all as new JPEGs out of Photos so that they contain any metadata (title, description, keywords) that may be set.
The easiest way to do this is to create a smart album called “All Non-RAWs”:
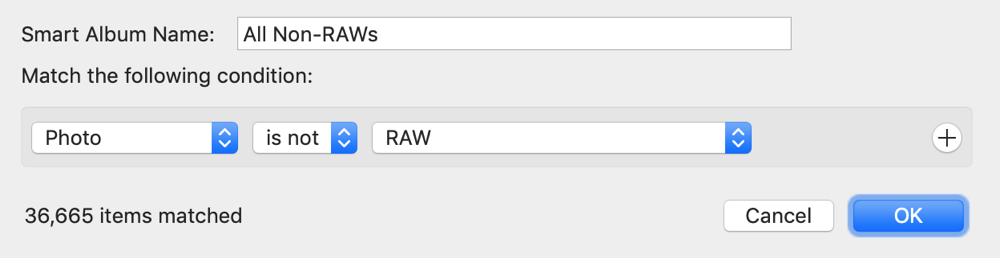
As we can’t select just JPEGs we select for all non-RAW files which will include any PNGs etc that may be in our library.
To export, we select all photos in the smart album, and choose the File -> Export X Items… menu item (where X is the number of photos you have selected). This option exports the photos as processed by Photos.
This dialog will be displayed:
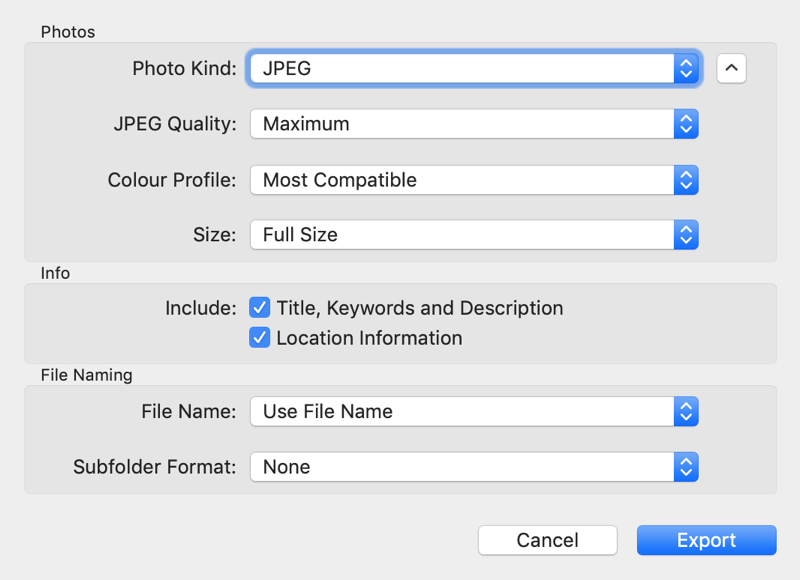
Expand the Photos section and select JPEG, with maximum quality, most compatible colour profile at full size. Check every box in the Include section and then press Export. Choose a folder to save to and it will create a set JPEG files with the metadata embedded within each one.
These can be imported into Lightroom Classic.
Exporting RAW photos
Exporting RAWs is more complicated as the edits I have made in Photos cannot be interpreted by Lightroom Classic.
We have two choices:
- Import all original RAWs into Lightroom Classic and also import a set of JPEGs for the edited RAWs
- Import all unedited original RAWsLightroom Classicand also import a set of JPEGs for the edited RAWs. Archive the edited original RAWs separately.
Option 1 is the belt-and-braces solution, but means that for every edited RAW photo, you have two separate, unconnected image files in Lightroom Classic as it doesn’t handle RAW+JPG as I would hope and ignores the JPEG completely unless unless the “Treat JPEG files next to raw files as separate photos” option in Preferences is checked. (i.e. if you go this route, ensure that preference is checked!)
I didn’t want an additonal 13,800 images in my new Lightroom Classic catalog, so I went with option 2.
The approach I took was to assume that I don’t want to re-edit any photo that I previously edited in Photos so I want to import the processed JPEG for these RAW files and will not have the original RAW in Lightroom Classic.
I will however archive the original RAW files, so that if I ever did decide that I would like to re-edit a previously edited photo, I can extract the original file from my archive, import it into Lightroom and then re-edit.
To achieve this, I did these exports from Photos for importing into Lightroom Classic:
- All unedited RAWs as originals with XML sidecars
- All edited RAWs as processed JPEG
This gives me all RAW files that have not been edited with their metadata and JPEGs of all the RAWs that I have edited with their metadata.
Export 1: The smart album in Photos for unedited RAWs is:
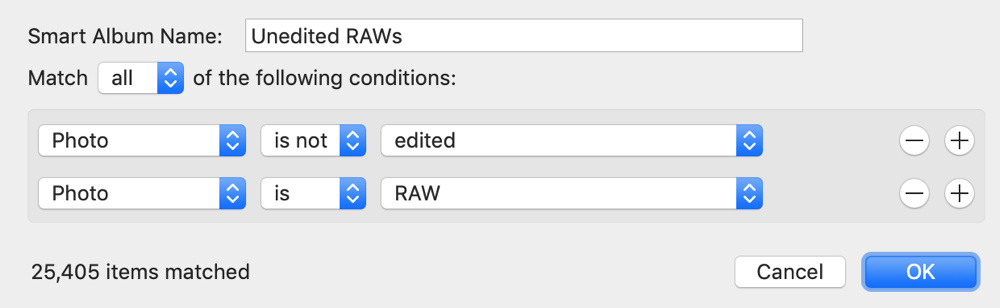
To export as originals with XML side car files, select all photos in the smart album and choose File -> Export -> Export Unmodified Original of X Photos… (where X is the number of photos you have selected). This dialog is then displayed:
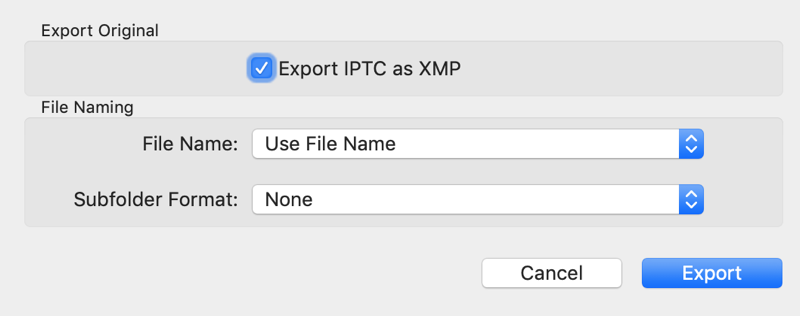
Ensure that you select Export IPTC as XMP from the next dialog and then press Export, choose a folder and it will then create a set of RAW files where each one has an XML sidecar file with the same name.
Export 2: For the edited RAWs that we want as JPEGs, the smart album criteria is very similar:
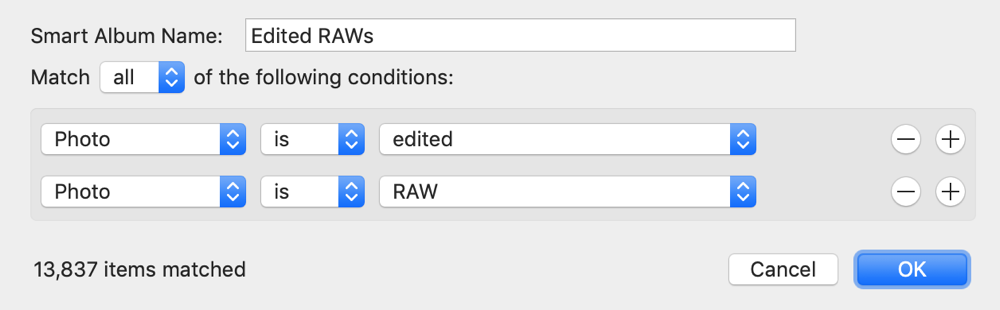
I then selected all the photos in the smart album and added a new keyword edited-before-lightroom to them. This took a while, but I’ll need it so that I’ll know if there’s a RAW file in the archive that I should use if I ever want to re-edit in Lightroom Classic
To export select all photos in the smart album and, as with exporting all our JPEGs, choose the File -> Export X Items… to create a set of maximum quality, full size JPEG files with embedded metadata. This creates a folder full of JPEG files with the metadata embedded within each one.
Export 3: I created a smart album for all non-RAW files:
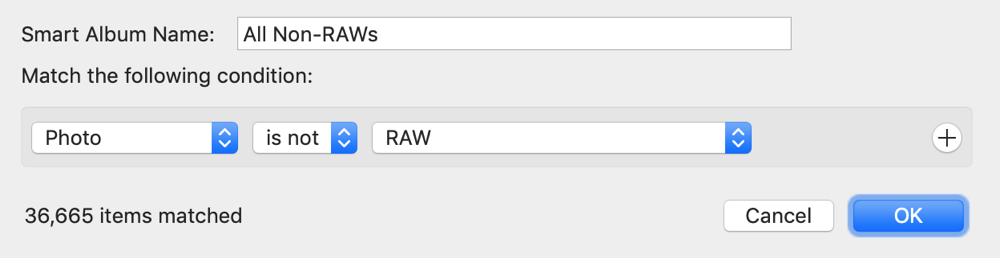
As with export 2, I exported using File -> Export X Items… to create a set of JPEG files with embedded metadata.
The photos from all both of theses exports are then imported into Lightroom Classic.
Finally, I exported the photos in “Edited RAWs” smart album again, but this time using the File -> Export Unmodified Original of X Photos… menu item in order to create an archive of the original RAW files for the photos that were edited in Photos and are now JPEGs in Lightroom Classic. These are stored on my NAS for safe keeping.
And I’m done!
To conclude
Changing database backed photo management tools is quite a lot of work if you want to keep your album organisation and also the photo edits you did. It would be a lot easier if there was a common standard for keeping folder/album information in a photo’s metadata. It would be even better if there was a common way to store non-destructive edits in a cross-application manner, but I can’t see that ever happening!
I should also point out that if the new Lightroom (not Lightroom Classic) is what you want, then you’re good to go as Adobe provide a migration button for you. If you want to use Lightroom Classic, then this is the process I used.
As a final thought, although, I’ve talked about migrating from Photos to Lightroom Classic, the basic principles hold true for migrating to and from any photo management app. It’s much more problematic if one of the applications isn’t scriptable though!
Source: AKRABAT
