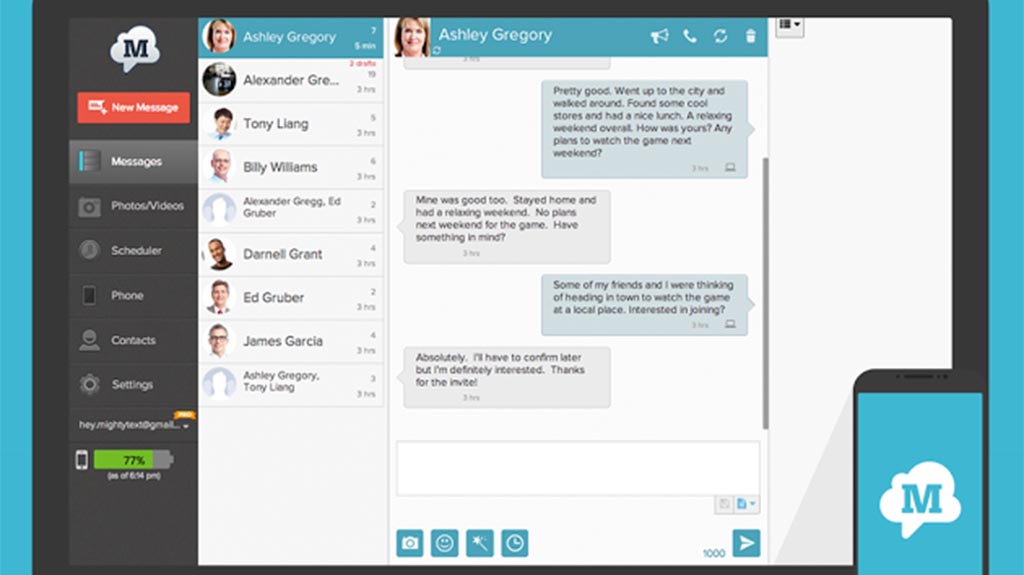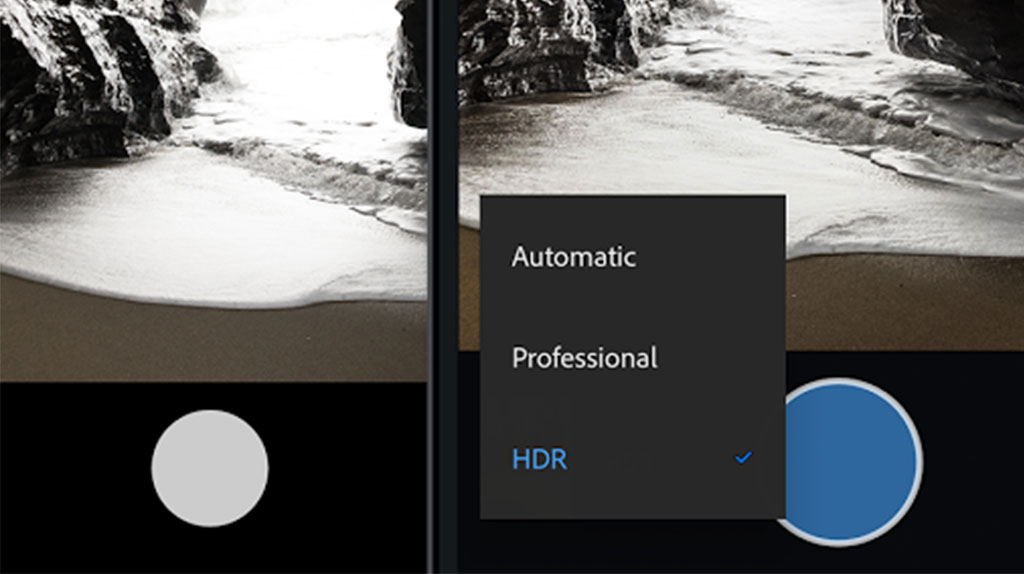ANDRIOD AUTHORITY

Screenshots are a popular action that most people take and nobody talks about it. You may want to capture a moment in a conversation or a funny tweet. Some apps, like Snapchat, even let other users know when you screen shot their posts. Most people use buttons for screenshots and that’s fine. However, there are a variety of other ways to take screenshots as well. Let’s take a look at the best screenshot apps for Android and some other methods too!
5 best Android apps for screen recording and other ways too!
One of our more frequent requests from readers is to tell them how to record your screen on Android. The functionality has been around for quite some time but usually requires some tinkering and adjustment …
5 best screen mirroring apps for Android and other ways too!
Screen mirroring isn’t the most popular thing people do with their devices. However, there are plenty of niche use cases for such a technology. Some people like it for streaming. Others use it for technical …
AZ Screen Recorder is a screen recorder apps. Its primary function is recording your screen as a video. However, this app, and most like it, have a screen capture function as well. We like AZ Screen Recorder because it has no time limits, no watermarks, no ads, and a simple UI along with a countdown timer and some very light video editing features as well. It’s a good one-two punch for screen recording and screen capturing. We have a list of the best apps that do this toward the top of the article if you want to investigate other options.
Screenshot Touch is one of the more serious screenshot apps. It features an overlay and a persistent notification for fast access. Some other features include an image cropper, scroll capture (for longer screenshots), whole web page capture, screen recording, and more. You can also capture screenshots by shaking the phone and other such actions. This is definitely a step above what your phone can do on its own. The free version has advertising. The premium version removes ads and adds a few other features.
Screen Master is another powerful screenshot app. It provides more features than stock functionality and it’s also fairly cheap. Some of the features include various image annotation methods, whole web page capture, a floating button for quick access, and more. You can even capture a whole web page by copy and pasting the URL into the app. There are also some other fun things like shaking your device to screen grab. The pro version removes advertising and adds some other small features.
Personal assistant apps actually make decent screenshot apps as well. We’ve extensively tested Google Assistant and Samsung’s Bixby. Both are perfectly capable of this insanely easy task. Simply long press the home button for Google Assistant or the Bixby button for Bixby (on Samsung devices). From there, just ask it to take a screenshot. This works vastly faster and better than hitting a combination of volume and power buttons on your device. It’s yet another tool in a personal assistant’s large belt and one of the more practical ones. Most personal assistant apps are completely free as well.
Screen mirroring apps put your device’s screen on your computer. This works as an excellent method to screenshot your device. You use the familiar PrtScn button on your keyboard. The screenshot then saves to your computer instead of your phone. This is a slightly convoluted method and it does work. However, we would likely recommended some of the other apps on this list first. Apps that do this include Vysor, Chrome Remote Desktop (if you want to screenshot your desktop on your phone), Team Viewer, AirDroid’s AirMirror plugin, and many others.
10 apps to send text and SMS from your PC (and other ways too!)
SMS and texting have come a long way in recent years. It wasn’t long ago that you had to pick up your phone in order to send a text or SMS to your friends. Now …
5 best Android apps to transfer files from Android to PC and other ways too!
One of the more common things people need to do is transfer files from their mobile device or tablet to their desktop. Sometimes it’s a photo, sometimes it’s a song, and many other times it’s …

Screenshot with your phone’s buttons
All Android devices have a native screenshot function. It usually includes holding down a couple of your hardware keys at the same time. It then captures the screenshot and you do with it as you please. The button combinations change from device to device. However, most of them use some amalgamation of volume down and your power button. Simply press both at the time and it captures the screen. Older Samsung devices use the home button as part of that combo, making it much more difficult. There are literally thousands of Android devices and we can’t list them all here. If volume down (or down) and power (plus home, on old Samsung devices) isn’t working, you may need to Google Search your individual device’s key combination.

Screenshot with Android itself
Android P is introducing a lot of changes to the OS. One of them is native screen capturing as part of the power menu. You simply long press the power button as though you’re turning off the device. Taking a screenshot should be an option along with shut down and restart. Unfortunately, this method is only available as a part of Android P and most devices don’t have that yet. However, there are some devices (like the Samsung Galaxy Note series) that include similar functionality in their OEM customized software.

Screenshot with ADB (if you want to)
We don’t actually recommend doing things this way because it’s extremely tedious and bothersome. However, some people like the hard way and this is about as hard as it gets for screenshots. You have to follow the basic procedures for making ADB work on your computer with your device. You can find the requisite files for that here. Once your device works with ADB (and fastboot), the command is fairly simple:
adb exec -out screecap -p > screen.png
This saves a screenshot from your device directly to your computer. Or at least it should. It worked for us, although there are several other methods as well that produce similar results. Those looking to screen grab stuff on their phone. Well, we recommend one of the earlier methods.
15 best Photo Editor Apps for Android for 2018!
There are three types of photo editors on Android. There are some that try to rival desktop photo editors in power like Adobe Lightroom CC. The second type is a lighter editor like Snapseed that …
10 best gallery apps for Android
Despite the simple premise, not all gallery apps are the same. Some of them work fantastically with great designs and quickness. Others suffer from poor design and slowness. The good news is that you have …
If we missed any great screenshot apps or other screenshot methods, tell us about them in the comments! You can also click here to check out our latest Android app and game lists!
Source: ANDRIOD AUTHORITY



![]()